animocap.com's
Performance Animation & Digital Puppetry
Tutorial Series
Doc01 – Introduction to the perfAnim Software
Version 50915
What you will learn:
In this lesson, you will learn how to navigate the perfAnim software user interface and learn some of the basic functions.
Prerequisites:
There are no major prerequisites for this lesson but it will be helpful if you familiarize yourself with performance animation and digital puppetry by browsing through the httw://www.animocap.com website.
Requirements:
You will need the perfAnimStarterKit package (or purchase perfAnim-PRO). You can download this from the website http://www.animocap.com.
Table of Contents
- 1. Introduction
- 2. Quickstart Guide
- 3. The User Interface
- 4. The Menu Bar
- 5. The Selection Panel
- 6. The Play Control Panel
- 7. The View Control Panel
- 8. Performance Control Panel
- 9. Display Control Panel
- 10. The Display Window.
- 11. Performance Packs
- APPENDIX A:
1. Introduction
What is the perfAnim Software?
The perfAnim software is a performance animation / digital puppetry software. It let's you display digital puppets on the video screen and let's you control them with the keyboard, mouse and other control devices.
With the video output connected to a TV or video projector, you can do performances with “digital puppets” in front of an audience the same way you would with real physical puppets.
How many versions of the software are there?
There are two versions of the software.
The perfanim Starter Kit (or perfAnimSkit) software is FREE but has limited features. The full featured version is the perfAnimPRO, which has to be purchased. The differences between the two are listed in the animocap.com website.
However, they have essentially the same functionality and will be referred to in this document simply as the perfAnim software.
File Types
The perfAnim software is used for displaying Performance definition files. These are files with the extension “.PDE”. These are plain text files that contain commands that define a performance.
There are also files with the extension “.PAF”, these contain the binary digital puppet data like geometry and animation.
2. Quickstart Guide
If you're just starting out, you won't need to use most of the features in the software. Most of them are geared towards showing information useful to someone who wants to create or edit a performance definition file (.PDE).
If all you want to do is be able to do digital puppetry with pre-built performance packs then all you need to know are the following in order to do the performances in the basic tutorials:
2.1 How to load a .pde file
This is discussed in Chapter 4. In the menu bar, click on “File”, then click on “Load Performance Definition”, then select the .pde file to load.
2.2 How to control the view / camera
This is discussed in Chapter 10. You'll use the pan, zoom, rotate, fit all and reset view controls to adjust the initial view of the characters onscreen when preparing for a performance.
2.3 How to enable/disable performance mode
This is discussed in Chapter 8. Press the “GO” button in the performance panel to toggle enabling/disabling of performance mode. Once enabled, you can control the digital puppet using controls defined in the .pde file.
2.4 How to enable/disable full screen mode
This is discussed in Chapter 7. Press the “Fullscreen” button in the performance panel to change the display to full screen. Press the <Esc> key to go back to regular display.
2.5 Summary of shortcut Keys
Key
Description
Ctrl-A
Fit All
Ctrl-Z
Reset View
Shift-Left Mouse Button
Pan The View
Ctrl-Left Mouse Button
Zoom the View
Shift-Ctrl-Left Mouse Button
Rotate The view
Ctrl-G
Toggle Performance Mode (“GO”)
Ctrl-F
Toggle Full Screen Mode
<Esc>
Return to regular display from Full Screen Mode and exit performance mode
2.6 Performance steps
A typical performance would consist of the following steps:
A. You would load a performance definition (.PDE) file.
B. You would position the default camera to adjust how the digital puppet is displayed onscreen.
C. Enable Performance Mode (and Full Screen Mode)
D. Do the performance
E. Exit Performance Mode (and go back to regular display mode)
F. Exit the program
2.7 Keyboard input focus
It is important to note that all keyboard input is processed by the display window. This means that you need to keep the mouse pointer over the display window in order to use the shortcuts and keyboard input.
3. The User Interface
This section lists the different parts of the user interface. Details on each of the following parts will be discussed in the following chapters.

The PerfAnim Starter Kit and PerfAnim-PRO Sftware User Interface
The PerfAnim-Starter Kit and PerfAnim-PRO software have the same basic user interface except for differences like the display logos and some other features that will only be available in the PRO version.
3.1 Major parts of the User Interface

Parts of the User Interface
Menu Bar
The PerfAnim Software User Interface, like all windows applications, has a standard menu bar.
Selection Panel
The selection panel let's you see the different objects and controllers loaded and enables you to change some of their properties.
Play Control Panel
This is where you can control and play the default animation of the loaded file.
View Control Panel
This is where you can modify the current view and control the default camera.
Performance Control Panel
This is where you can activate performance mode.
Display Control Panel
This is where you can set what the different attributes of the display.
The Display Window
The is where the actual graphics of the digital puppets are displayed.
4. The Menu Bar

The PerfAnim Software User Interface, like windows apps, has a standard menu bar.
4.1 FILE
Load Performance Definition
This menu option let's you load performance definition files (.pde). PDE files are text files that contain all the information needed to do a performance (e.g. what geometry files to load and what type of controllers activate different object animations).
Import -> .PAF File
This menu option let's you load the performance animation files (.paf). PAF files are binary files that contain the actual puppet model geometry and animation information. This is an advanced topic and you would only normally use this option when you just want to look at the contents of .paf files in order to compose a performance definition.
Close
This clears the system and removes the currently loaded .PDE file.
4.2 Help
This will just display the "about" dialog box.
4.3 Loading a performance definition (.PDE) file
Click on “File->Load Performance Definition” and select the file named “doc01_blockhead.pde”. This should be located in a directory named PP_DOC01 which comes with this document. The software will load the .pde file. You will then see the following display.
You can try out the following lessons using this sample file.
5. The Selection Panel
The selection panel let's you see the different objects and controllers loaded. There are three buttons on top of the panel. Pressing each one of these will display a new dialog box in the body of the panel.
5.1 The Object List
The object list lets you view and select the different objects in the scene. The objects listed in the listbox is followed by a list of attributes inside parentheses. The possible values of these attributes are:
Attribute
Description
‘h'
The object is hidden
‘a'
The object has animation
‘m'
The object has morph shapes
5.2 Selection
Select All
This selects all the objects in the listbox.
Unselect All
This unselects all the objects in the listbox.
Invert
This inverts the selection in the list box. i.e. All the selected items become unselected and the unselected items become selected.
5.3 Visibility
Show
This will show all the objects that are currently selected.
Hide
This will hide all the objects that are currently selected.
Default
This will restore the visibility settings of the objects to their default values.
5.4 Display
Sorted
This sets the object list to display alphabetically.
Tree
This sets the object list to display as a tree, with child objects listed under their parents and indented to the right.
5.5 Show Anim
When the “Show Anim” checkbox is checked, every time an object in the list is selected, it's position and rotation information will appear on the display screen.
Information
Description
Obj Name
The name of the object
# Pos Keys
The number of position keyframes. If this is 0, then the object has no position animation
# Rot keys
The number of rotation keyframes. If this is 0, then the object has no rotation animation
Position ( )
The position of the object in X,Y,Z coordinates
Rotation ( )
The rotation of the object in X,Y,Z degrees
This information is useful when creating or editing a performance definition (.PDE) file.
5.6 The Controller List
The Controller List
The controller list lets you view the different controllers supported by the software. This will increase as more devices are supported.
The “Enable” button is used to enable or disable the various devices. Some devices are enabled by default while others like the mic (Microphone) device are disabled and you have to click on the enable button to use them when you perform.
Clicking on the Display Info button displays added dialog boxes specific to the device selected. For example, selecting “MIC” in the Controller List listbox and pressing the “Display Info” button will display the Microphone control dialog box shown below.

*** Details of using the specific features of these devices will be covered in other tutorials. This document merely serves to familiarize readers with user interface navigation and basic controls.
5.7 The Morph List
The Morph / Shapes List
The Morph list displays the available morph shapes of an object.
If the currently selected object in the Object list has morph shapes its name will have an “(m)” to the right.
If this object is selected and you go to the Morph List, the Morph list will show the list of shapes of that object.
.
Click on the View shapes button to so you can select a shape and have it applied to the object on the screen.
You can then see how the different shapes look like on the screen.
6. The Play Control Panel
This is where you can view and play the animation of the currently loaded .paf file. .PAF files contain both the model geometry and animation of the digital puppet.
6.1 The Play Slider Bar
The slider bar can be used to select the current frame being displayed.
6.2 The Play Control Buttons
The play control buttons can be used to play the default animation of the currently loaded digital puppet.
|< - Go to first frame
<< - Go to previous frame
< - Play in reverse
||| - Stop
> - Play forward
>> - Go to next frame
>| - Go to last frame6.3 Frame # edit boxes
The Current frame is the currently displayed frame on the display window. The Start frame and end frame is the range of frames that will be played when you push the play “>” button.
Secs. display boxes
These are just the equivalent values of the current, start and end frames in seconds.
6.4 FPS
FPS stands for frames per second. This is the rate at which the animation plays.
6.5 Speed x
The speed multiplier field can be changed to increase or decrease the rate of play.
6.6 Reset Frame Info Button
This button will reset the frame # and other editable fields to their default values.
6.7 Play style buttons
Normal
The playing stops when the end frame is reached.
Loop
When the animation reaches the last frame, the animation loops back and starts at the start frame. This goes on until the stop button is pressed.
Pingpong
When the animation reaches the last frame, play reverses and plays toward the start frame. This goes on until the stop button is pressed.
7. The View Control Panel
This is where you can modify the current view and choose the camera position.
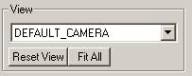
7.1 View Controls
The Camera List Drop Down list box
This let's you select which view or camera to display. Some .PAF files may have more than one camera. This button lets you select which camera to use. The only camera that you can control manually is the “_defaultCamera_”.
The Reset View Button
This resets the view. e.g. sets the user camera to the default position.
The keyboard shortcut for this is Ctrl-Z.
The Fit All Button
This zooms the camera so that all the visible objects fit in the current display frame.
The shortcut key for this is Ctrl-A.
8. Performance Control Panel
This is where you can enable performance mode and fullscreen display.
8.1 What's Performance Mode?
When you first load a performance definition file, the software is in regular mode. You can use the play controls to see the default animation of the loaded character and you can pan, zoom and rotate the camera if you wish to examine the character being shown.
When you want to do the actual performance, you need to enable Performance Mode. In this mode, the controls defined in the performance definition file will be activated and you can now use the keyboard and mouse to control the digital puppet's movements.
8.2 Screen/Display Modes
Regular display mode is the default. This is the regular size and position of the display window. When you're doing a performance and you want to display the output on TV or video projector, you need to enable fullscreen mode so you get a Fullscreen display.
8.3 Performance Control Buttons
The GO button
This enables performance mode. When performance mode is on, the controls defined in the .pde file currently loaded will be enabled and you can now use the keyboard and other devices to control the digital puppet being displayed.
The shortcut key for this is Ctrl-G.
The FullScreen Button
This changes the display to cover the entire screen.
The short cut key for this is Ctrl-F. To return to normal sized display you can use either Ctrl-F or the <Esc> key.
The Aux Button
This is a reserved button for future use.
9. Display Control Panel
This is where you can set what the different attributes of the display.
9.1 Display Control buttons
Show Grid
This displays / hides a reference grid.
Lighting
This enables or disables lighting in the scene being displayed.
Wireframe
This toggles wireframe display mode where the object is displayed as a wireframe model.
Textures
This enables or disables textures.
Obj. Geometry
This displays / hides the object geometry (the objects themselves).
Obj Center
This displays / hides the center point of the objects.
BGs/FGs
This displays / hides any backgrounds or foregrounds defined in the .PDE file.
10. The Display Window
The Display Window is where the actual graphics of the digital puppets are displayed.
10.1 Controlling The View / Camera
Panning The View
Press Shift, then click and hold down the left mouse button to start panning (e.g. moving the view left, right, up and down).
Zooming The View
Press Ctrl, then click and hold down the left mouse button to start zooming (e.g. Moving the mouse down / towards you will bring the scene nearer, while moving the camera up / away from you will move the view further from you).
Rotating The View
Press Shift and Ctrl, then click and hold down the left mouse button to start rotating the view (e.g. Moving the mouse left, right, up or down will rotate the view accordingly).
Resetting The View
Press Ctrl-Z to reset the view
Fitting all visible object on the screen
Press Ctrl-A to fit all objects on the screen.
11. Performance Packs
11.1 What's a performance pack ?
A Performance Pack (or perfpack) is just a sub-directory that contains a set of files that are used in a performance. All throughout the tutorials, there will be instructions like “Load the blockhead.pde file in performance pack PP_BLOCKHEAD”. This just means that you need to load the file “blockhead.pde” and that it is located in a subdirectory named “PP_BLOCKHEAD”.
11.2 Where are performance packs located ?
Performance packs can be downloaded from the animocap.com website and may come as part of tutorials as well. You can unzip these perfpacks anywhere on your hard drive although it is recommended that you place them in a top level directory (e.g. “C:\PerfPacks”) for easier access.11.3 Types of files in performance packs
If you look inside a performance pack (sub-directory), you'll see a number of files inside. The following are the basic types of files.
.PDE The are ordinary text files that contain the definition of a performance (i.e. What .PAF files to load, what controls are to be used, what animation is to be displayed, etc. etc.) These files can be created/edited using plaintext editors (e.g. Windows NotePad).
.PAF These are binary files that contain the actual model geometry and animation of the characters (digital puppets) being displayed onscreen. These files are created using a 3D animation package. Currently, only 3D Studio Max is supported. There is an export module available for perfAnim-PRO users that lets you export characters created in 3DS Max into the .PAF format.
.TGA,.JPG These are image files used as textures for the digital puppets.
.PLI Performance list files. A special file format that supports multiple images.
.AVI,.WAV These are audio and video files that may be used in the performance.
.PDF Some documents and tutorials are in .PDF format.
APPENDIX A:
The Mic Control Panel
The microphone control panel is displayed when you select the “MIC” device in the Controller list.

Clicking on the Display Info button displays the following dialog box.

Input Device
This is where you can select the sound card input device that you want to use for microphone input.
Display Waveforms
When you select the “Display Waveforms” check box, the following display will be overlayed on the screen.

The rectangular box on the left displays the effective volume. The green bar shows how high the signal intensity is. The rectangular box on the right displays the waveforms being input.
Min. and Max. threshhold
The Minimum threshold value is used to eliminate any ambient noise on the microphone. You can see ambient noise if when you're not speaking into the microphone, the green bar is moving erratically. Use the slider to adjust this value from 0 to 100 until you can no longer see any green bar movement.
The maximum threshold is used to scale the value of the input signal. The default is 100. Lowering this makes the green bar move higher.
Jitter Filter
The jitter filter applies a simple averaging algorithm to the input signal to make it less jumpy. Increasing this makes the signal smoother but less responsive.
Copyright © 2005 Alexander R. Calero